This article provides answers to common questions we have received about the Wi-Fi Extender including what it does, technical specifications and step-by-step user guides.
What does our Wi-Fi Extender do?
Wi-Fi Extenders helps extend the range of your Wi-Fi coverage in your home. This means you'll be able to connect to your Wi-Fi network from parts of your home where it previously was not accessible.
Web management page overview
You can access your Wi-Fi Extender's configuration settings through the web management page - this is done using your internet browser. Find out how to access the Wi-Fi Extender web management page > You can find out what options are available within the Wi-Fi Extender web management page in the options below:
Status
The status menu give you an overview of various aspects of your Wi-Fi Extender.
Device
Displays your Wi-Fi Extender's name, software version, uptime, the current time and the currently selected mode.

Wireless
Displays the current mode (Access Point or Extender) and various wireless parameters. You can view a list of connected devices in the Association table.

Networking
Displays your Wi-Fi Extender's IP address, Subnet and MAC address information.

Config
Wireless

| Field | Description |
| Device Mode | Determined by AP Switch position on the Wi-Fi Extender (cannot be selected) |
| SSID | The name of your Wi-Fi network. Please note:
|
| Broadcast SSID | Selected - The Wi-Fi network can be found by other devices Unselected - The Wi-Fi network is hidden and devices will need to be manually attached to the network |
| Channel | Default is Auto - manual channel selection can be done if required. |
| Encryption | Default is WPA2-AES. WARNING: Open access is insecure and not recommended. |
| WiFi Key | The password for your Wi-Fi We recommend that your passwords are:
|
| Save / Cancel | Either save your settings or cancel to revert to the original settings. |
MAC Filter
The MAC Filter function provides either a White List or Black list of devices which can attach to your Wi-Fi Extender.
- White List mode - any listed device are allowed to attach and all others are blocked
- Black List Mode - any devices listed are prevented from accessing your Wi-Fi
You can find the MAC ID of a device manually on the device or by going to the Status - Wireless menu and viewing it in the Device Association table.

Networking
Displays the currently set IP address, network subnet mask and IP address assignment method.

| Field | Description |
| DHCP / Static IP | Under DHCP mode, the Wi-Fi Extender will obtain its IP address from your broadband modem. |
| IP address | DHCP mode
Static IP modeThere is a fixed IP address. Find out more about the IP address for each Mode . |
| Netmask | This indicates the size of the range of IP address used in the network.
|
| Ethernet0 MAC Address Wireless MAC Address BSSID | Lists the MAC addresses of each interface. |
| Proxy ARP | Select to enable or disable proxy ARP function. |
Tools
Log
The Log page displays system logs.

Admin
Change the password for the Wi-Fi Extender web management access.
Password changes can only be done for the current logged in username.

Restore
The restore menu provides two options to factory reset the unit.
- Fully restore to all the factory default settings
- Restore to factory default all settings except the set IP address

System
Upgrade
When you download the latest firmware, this screen is where you can find the file and install it.

Reboot
Restart your Wi-Fi Extender - your settings will stay the same.

Ports and lights
Front

| No. | LED indicator | Status | Description |
| 1 | PWR | Green | Power is on |
| Off | Power is off | ||
| 2 | LAN | Green | Connected to LAN |
| Off | Disconnected from LAN | ||
| 3 | WPS | On | WPS is paired |
| Off | WPS is unpaired. Also appears off when the device is rebooted. | ||
| Flashing | WPS is pairing | ||
| 4 | Wi-Fi | Off | Wi-Fi is disabled (Bridge mode) |
| Red | Wi-Fi not connected | ||
| Green | Wi-Fi is connected | ||
| 5 | Mode | On | Access Point Mode enabled |
| Off | Extender Mode enabled |
<hr>
Rear

| No. | Item | Description |
| 1 | WPS button | Hold the button for 5 seconds to begin pairing. |
| 2 | Reset button | To factory reset, hold the button for 10 seconds. |
| 3 | Function switch | Switch up - Extender mode enabled Switch down - Access Point Mode enabled |
| 4 | Ethernet port | Used to connect to other devices with a cable. |
| 5 | Power button | Turns the Wi-Fi extender on and off. |
Setup
Installation tips
Placement
When you're installing the Wi-Fi access points, the positioning of each device is important:
- Place the Wi-Fi Extender in an elevated, open space within 15 meters of one another
- Pair each Extender or Bridge unit next to your Access Point before placement - this will ensure the pairing is successful
Connect the Wi-Fi Extender to your modem
Use an Ethernet cable to connect the Wi-Fi Extender to an Ethernet Port on your modem.
Maximise your Wi-Fi coverage
Place additional Extender or Bridge units roughly half-way between your Access Point and the device you wish to connect to your Wi-Fi network.
Multiple Extender Roaming
When more than one Wi-Fi Extender is set up they will:
- Share the same Wi-Fi username and password
- Present as a single wireless access point (appears as a single Wi-Fi name even though there are multiple Wi-Fi Extenders)
Please note: The way your device connects to the Wi-Fi Extenders can vary depending on the type and age of each of your device, so your experience may vary. Wi-Fi Extenders do not work in a full 'mesh' mode, meaning that attached devices will not actively move around Extenders in a managed way. Typically, when using multiple Wi-Fi Extenders, your experience will be one or more of the following:
- Your device will attach to a unit with the strongest signal
- Your device will remain attached to a unit until coverage is lost (it doesn't consistently search for the strongest signal), at which point it will search and connect to the next strongest signal
If your Wi-Fi performance is poor due to distance or other factors, you can manually force your device to re-select another unit (if available) by turning your device's Wi-Fi off and on again.
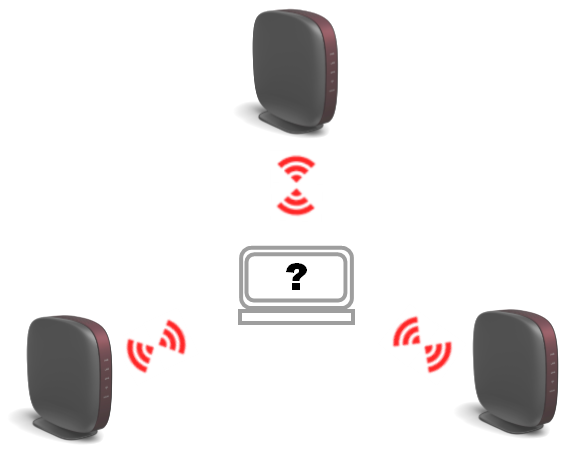
IP address range and connectivity
The default static IP address must be part of the range of your existing network in order to connect. Our modems (and many others) under default settings operate on the range (192.168.1.1 - 254) and will connect without additional configuration changes. Should the defaults not be in use or an alternative range has been configured, manual intervention is required.
Problem
Modem IP range is 10.1.1.1-254. Menu inaccessible due to IP mismatch.
Solution
- Manually set your PC or Laptop IP address to 192.168.1.244
- Connect directly to the Wi-Fi Extender and log in
- Modify the Static IP address to be part of the range of the modem (e.g. 10.1.1.240) or select DHCP and save
- Revert your computer back to its previous settings.
- Please note: This will need to be repeated on each extender